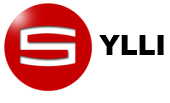Manage Sonorities¶
The syllabification algorithm that Sylli uses is based on the Sonority Sequencing Principle. Sylli allows to manage and edit with ease any number of sonority scales.
Basics¶
To do this, you can edit the sonority.txt manually or use the options in the UI menu:
- New
- create a new sonority.txt, using the default sonority as template.
- Edit
- set another sonority.txt as the working sonority
- Load
- set another sonority.txt as the working sonority
- Reset
- restore installation sonority.txt [it will overwrite sonority.txt!]
The simplest choice is to use the default sonority. Otherwise you can edit the current sonority.txt, by choosing the Sonorities -> Edit option (this will open your default text editor), and changing the sonority value of specific segments, add or edit other segments (for example if you use another alphabet or you are syllabifying another language and need more segments). Once you’re done, remember to save (use the save function of your text editor), and reload the sonority using the reLoad Son button. Any time you make a change to the sonority you will have to reload it, so that Sylli will update the new sonority scale in its memory.
If you mess up the file, you can always restore it by using Sonorities->Reset.
If neither Edit or New work, it means that Sylli is unable to find a default application for opening txt files. In this case, you can open and edit the sonority.txt with your favourite text editor (the location of the sonority file is the first thing printed when you open Sylli in the panel on the right).
Managing Sonorities¶
You can also manage different sonority scales. For example, you may want to use a sonority scale for Italian and another for English and investigate the differences. To do that, first create a new sonority.txt Sonorities -> New, choose a name, for example english-sonority.txt and edit the file accordingly (add other segments and change sonorities). Now, click the Load Son button to set your file as your working sonority. If you want to go back to your previous sonority, open Sonorities -> Load and then click Load Son button.
There are two different sonority placeholders, the one you’re editing and the one you use to syllabify. Everytime you use Sylli to edit or create a new sonority it automatically becomes the “working sonority”, that is if you Sonorities -> Edit it will open the working sonority. To tell Sylli to use the “working sonority” to syllabify, you always have to click the Reload Son button. Note that if you open the sonority.txt outside Sylli (using a text editor, by copying or generating the file), you will have to set it as working sonority (Sonorities -> Load) and then as the syllabification sonority using the Reload son button.